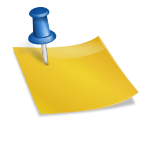이미지 파일을 자주 이용하다 보면 업무상 또는 여러 가지 이유로 파일을 변환해야 하는 상황이 찾아옵니다. 먼저 jpeg와 jpg 두 확장자의 차이점을 살펴보면 같은 파일이지만 이전에 os에서 세 글자만 허용되었기 때문에 줄여서 사용하는 경우가 있었습니다. 최근에는 이러한 제한이 없어지고 둘 다 사용할 수 있게 되었습니다. 그러나 인터넷에 이미지 파일을 업로드할 때 간혹 오류로 표시되는 경우가 있어 당황스럽기도 합니다. 그래서 서식에 맞는 파일을 써야 하기 때문에 jpegjpg 변환 방법에 대해서 살펴보도록 하겠습니다. 이 파일들을 누구나 쉽게 변환할 수 있는 방법에 대해 살펴보겠습니다.먼저 파일을 변환하는 방법은 프로그램을 돌리는 방법도 있지만 프로그램을 다운로드하지 않고도 쉽게 변환하는 방법을 알아볼 수 있다.jpeg jpg 변환하는 방법
.jpg?type=w800)
파일 이름 변경

먼저 파일명을 변경하기 위해 해당 파일이 있는 폴더로 들어간다.

파일을 우클릭하면 이름 변경 탭이 나타난다. 여기서 이름 변경 탭을 클릭하고 파일명 제목 옆에 원하는 확장자를 대입하면 된다.
예를 들어, 상기 파일은 jpeg jpg 변환을 위해 테스트 파일로서 jpeg 파일이다. 이 파일을 jpg로 변환하기 위해 “파일 이름”.jpg”을 대입하면 된다. 파일명 옆으로 화가장자를 변경하는 방법이다.2. jpeg jpg 변환 도판을 이용할 경우 파일명 이름을 바꾸고 확장자를 변환하는 방법이 안될 수도 있다. 그렇다면 윈도 기본 프로그램으로 제공되는 그림판을 이용해 변경이 가능하다.

먼저 파일 열기 버튼을 클릭하여 변환할 파일을 가져온다. 혹은 단축키에서 ctrl+O를 클릭하거나 최근 작업한 파일이라면 위 사진처럼 최근 파일을 바로 열어볼 수 있다.
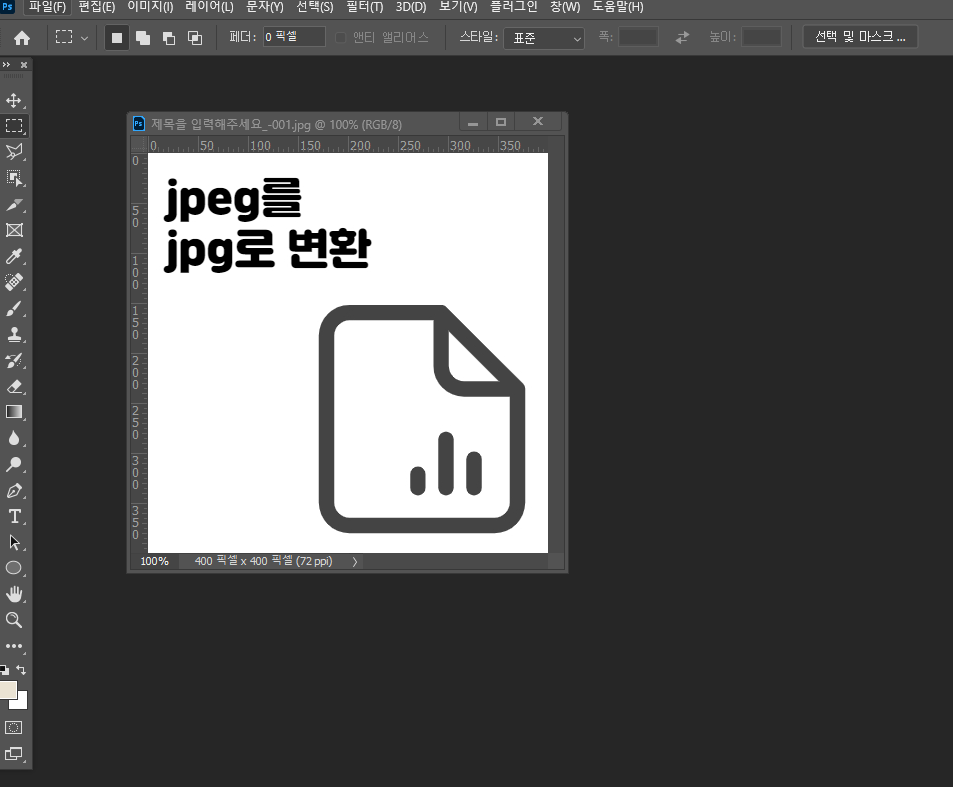
그리고 이미지를 읽으면 파일을 클릭하여 다른 이름으로 저장하기 위해 클릭하려고 할 때 각종 원하는 확장자로 저장할 수 있는 창이 나온다. 도판마다 버전에 따라 다르지만 다른 이름 저장을 눌렀을 때 미리 확장자를 선택할 수 있는 탭을 클릭해도 무방하다.
또는 다른 이름 저장을 클릭했을 때 파일명 아래에 파일명 확장자를 클릭한 후 원하는 확장자로 선택하여 저장을 누르면 파일이 jpeg jpg 변환된 모습을 볼 수 있다.3. jpg jpeg 변환 포토스케이프는 무료 프로그램으로 네이버 검색에서 포토스케이프를 검색하면 다운받을 수 있다. 포토스케이프는 이미지 편집 기능과 다양한 편집 기능을 갖추고 있어 유용하게 이용할 수 있다.

먼저 포토스케이프를 다운받아 열면 이미지 편집을 클릭한다.왼쪽 파일 검색 경로에서 원하는 이미지를 클릭하고 저장을 클릭한다.앞의 도판과 동일한 방법으로 다른 이름 저장을 클릭하면, 상기 파일 이름 아래에 확장자를 통해 원하는 확장자로 변경할 수 있다.지금까지 간단하게 진행할 수 있는 jpegjpg 변환 방법에 대해 알아보았다. 이외에도 pdf 파일 등 다양한 변환 방법은 RCpdf를 통해 이용할 수 있다. 실제로 이 확장자로 변환하는 방법은 이전에 상세한 설명을 업로드 한 적이 있으니 검색해서 찾아보길 바란다.앞의 도판과 동일한 방법으로 다른 이름 저장을 클릭하면, 상기 파일 이름 아래에 확장자를 통해 원하는 확장자로 변경할 수 있다.지금까지 간단하게 진행할 수 있는 jpegjpg 변환 방법에 대해 알아보았다. 이외에도 pdf 파일 등 다양한 변환 방법은 RCpdf를 통해 이용할 수 있다. 실제로 이 확장자로 변환하는 방법은 이전에 상세한 설명을 업로드 한 적이 있으니 검색해서 찾아보길 바란다.앞의 도판과 동일한 방법으로 다른 이름 저장을 클릭하면, 상기 파일 이름 아래에 확장자를 통해 원하는 확장자로 변경할 수 있다.지금까지 간단하게 진행할 수 있는 jpegjpg 변환 방법에 대해 알아보았다. 이외에도 pdf 파일 등 다양한 변환 방법은 RCpdf를 통해 이용할 수 있다. 실제로 이 확장자로 변환하는 방법은 이전에 상세한 설명을 업로드 한 적이 있으니 검색해서 찾아보길 바란다.
![[타짜3: 원 아이드 잭] 한국 도박영화의 대표작! [타짜3: 원 아이드 잭] 한국 도박영화의 대표작!](https://mblogthumb-phinf.pstatic.net/MjAyMzA1MTVfMTky/MDAxNjg0MTQxNjE0MzE2.hPymXDJ1QaI8qmNUEChp8ZHWQtiwBzV4RBen_M8pwKEg.2u86U6N7VUpd7l4uZZdkJl3dRqtvJwZWX9r9cJYpTU8g.JPEG.ok6plus/%EF%BB%BF%EB%84%B7%ED%94%8C%EB%A6%AD%EC%8A%A4_%EC%B6%94%EC%B2%9C_%EC%98%81%ED%99%94_%ED%83%80%EC%A7%9C1_2_3,_%EC%A7%91%EC%97%90%EC%84%9C_%EB%B3%BC%EB%A7%8C%ED%95%9C_%EC%98%81%ED%99%94%EB%A1%9C_%EC%B6%94%EC%B2%9C%ED%95%A0%EB%A7%8C_2-141.jpg?type=w800)